pr使用教程视频《Edius视频多机位剪辑方法的应用(内有彩蛋)》
在上一篇的《Edius视频多机位剪辑方式的应用(内有彩蛋)》一文中,我们具体体现了在Edius中多机位剪辑采用的原理和方法pr使用教程视频,同时也向你们推荐了一些在视频剪辑中对我们大有帮助的一些插件,今天我们再来了解一下Premiere中的视频多机位剪辑功能,其实和Edius中的功能大同小异。
关于视频多机位剪辑的原理和应用条件,请看文章《Edius视频多机位剪辑方式的应用(内有彩蛋)》。其实多机位剪辑功能不只是可以应用于同时多机位拍摄的素材,也可以应用于单机位多视角多次拍摄的同样内容的视频素材(机位不足,多视角反复拍摄同一内容,模仿多机位拍摄)。
现在我们以AdobePremierecc2015作为讲解的范本软件,其他版本的硬件同样操作就能。
第一步还是要对视音频素材进行同步对齐,同样还是运用Pluraleyes插件来进行。
在Premiere中使用Pluraleyes插件有两种方式:
一是在将Pluraleyes作为扩展,将多轨素材放置在时间线上后来,在Premiere内部来调用Pluraleyes,单击“窗口-扩展-Pluraleyes”如下图;
接着弹出如下对话框,
之后点击右上角黄色按钮Synchronize(同步),即可完成多轨视频素材的同步对齐。
只是经过小编本人的使用心得,这种方式除了软件安装相当复杂,而且使用过程中不稳固,容易同步失败,所以推荐你们使用第二种方式--安装独立版本的Pluraleyes软件(不挂载到Premiere中),具体使用方式,如下,
首先将视频多轨素材放置到时间线以后,单击“文件--导出--FinalCutProXML”,放心不会用到FinalCut软件,如图
选好保存位置,并命名,打开软件Pluraleyes
单击“File--NewProjectfromPremierePro”选项,如图,
找到刚才保存的.XML格式的文件,则会自动创建素材同步工程,如下图,
之后单击,上图中蓝色方块内的图标Synchronize(同步),完毕以后单击红色方块右侧的按纽ExportTimeLine(导出到时间线),如图
单击“Export(导出)”,弹出如下界面,在Name下方的文字上右击,然后在跳出的列表中选取ShowinWindowsExplorer(在window资源管理器中显示),
找到.XML格式的文件后,将其直接拖入Premiere的项目管理窗口中,就会自动生成一个素材已经同步对齐的序列,一般名称为XXXX_synced,双击就能展现在时间线中。
说到此处,素材同步对齐这一方法已完成,第二种方式仍然有点昂贵,但是非常稳固可靠,而且多操作几次以后,使用出来而是比较便捷快捷的。
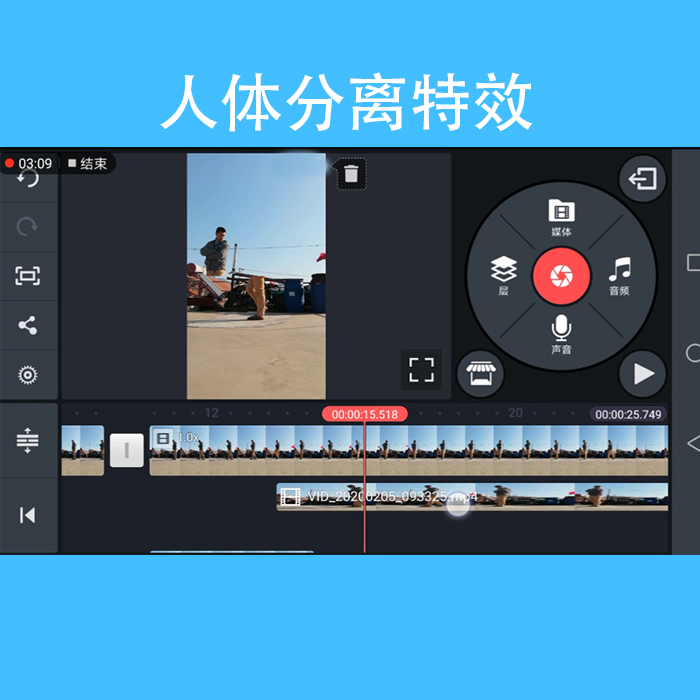
第二步新建序列,命名为XXXX多机位剪辑,将上一步中同步对齐好的素材序列XXXX_synced拖进来,在素材上点击右键,选择“多机位--推出“(以及选中素材,单击菜单栏的“剪辑--多机位--启用”),如下图,
之后点击节目窗口右下角的小扳手图标,如右图,
在跳出的选项里面,选择“多机位”,如下图,
按空格键开始播放多机位素材,根据电影文案,进行选取镜头,哪个就单击哪个就好,播放完成则多机位剪辑完成。如有点选错误pr使用教程视频,按空格键暂停播放,进行更改即可。
至此Premiere中的视频多机位剪辑功能就讲解完毕了,欢迎各位指正点评,多多拍砖!

转载原创文章请注明,转载自设计培训_平面设计_品牌设计_美工学习_视觉设计_小白UI设计师,原文地址:http://www.zfbbb.com/?id=3692





