ps通道抠图,PS小课堂利用通道抠图
ps通道抠图,PS小课堂利用通道抠图
今天分享的是通道抠图。通过挑选通道,增强黑白关系对比,来获取相对的选区信息,从而抠出较为理想的图像。
1、打开图片素材,打开通道面板(窗口 -> 通道),进行挑选通道,可以根据黑白关系或灰度信息来进行挑选。
其中,黑白分明的,对应的就是清晰轮廓,而灰度则表示不同的透明度信息。
这里选择绿色通道,点击鼠标右键,弹出菜单窗口,选择复制通道,得到Alpha通道(绿 拷贝)
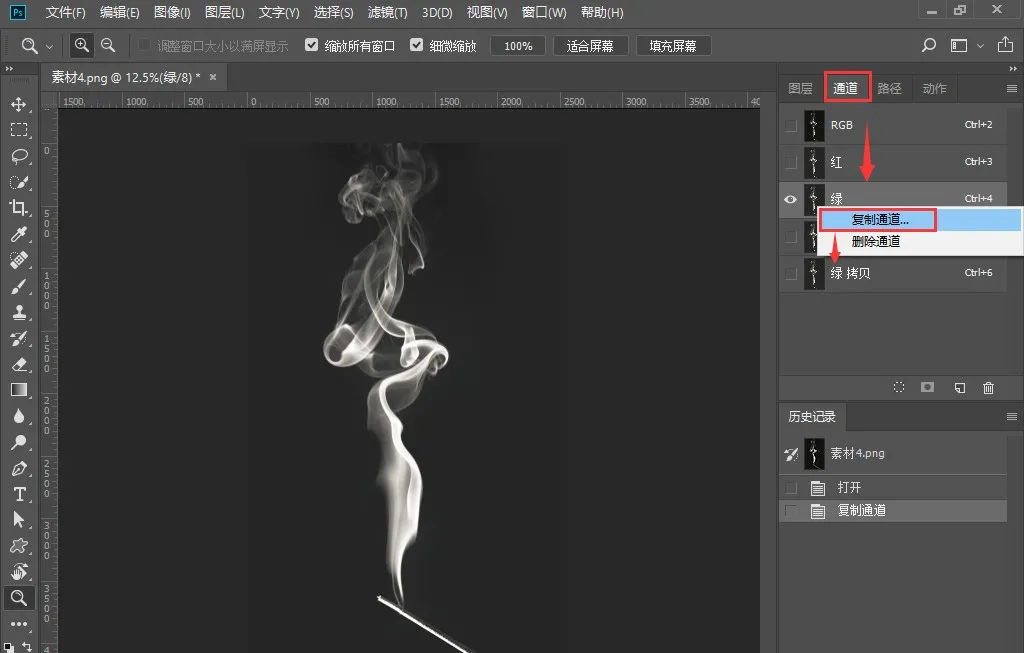
2、打开色阶【Ctrl+L】,适当增强黑白对比,点击确认后,将该通道作为选区载入,获取选区。
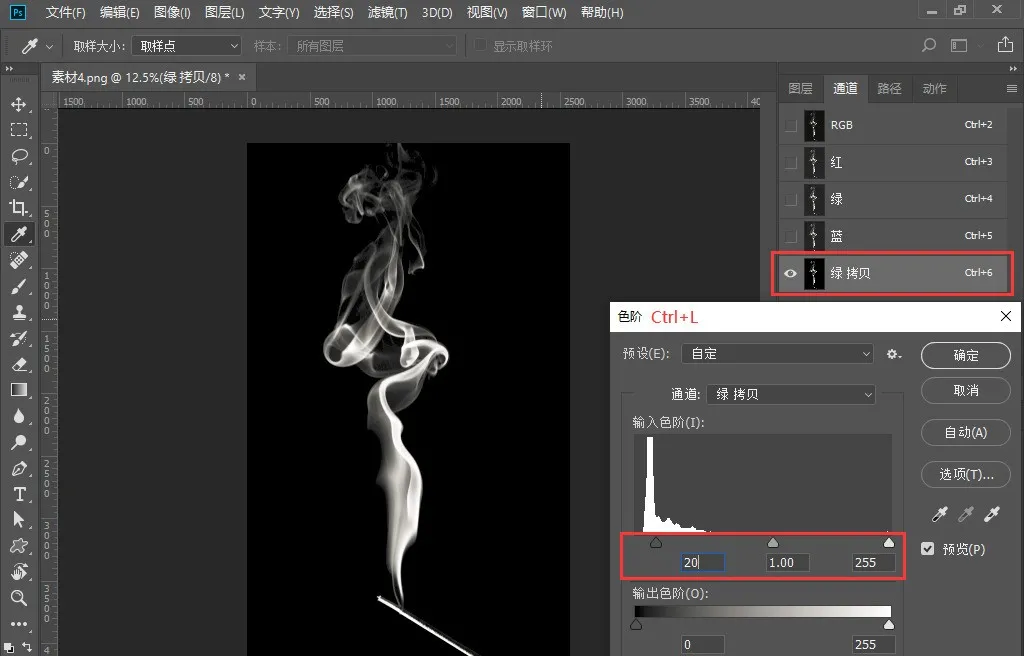
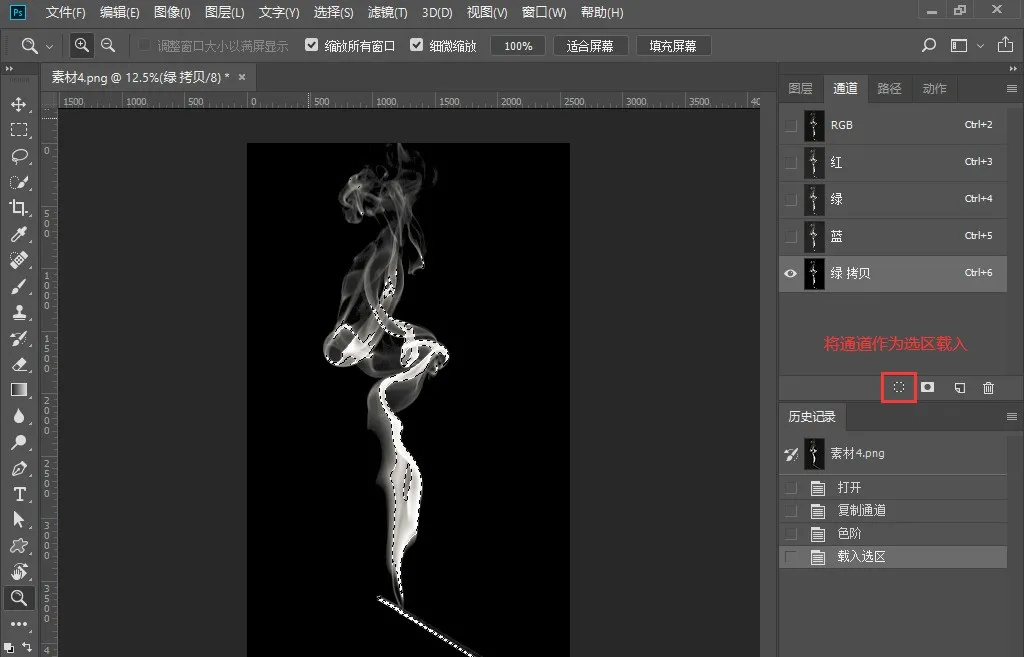
选择RGB复合通道,再回到图层面板里,单击【创建新图层】按钮,命名为烟。
由于烟为白色略带透明状态,很难从黑色背景分离出来,但可以根据获取的选区信息(即白色和半透明部分),在新建的空白图层直接填充白颜色,可以设置前景色为白色,按【Alt+Delete】填充白色,烟的白色略带透明状态就出来了。
在通道中,灰度图像里的纯白色为选区部分,纯黑色为非选区部分,而灰度介于两者之间(即半透明)。
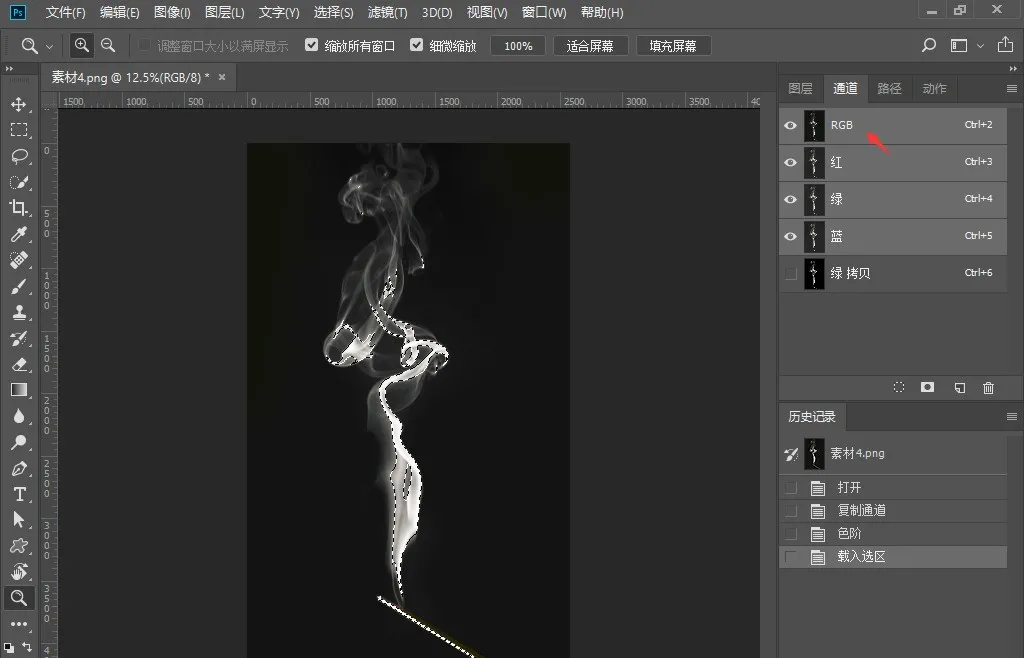
按住【Ctrl】键,再次单击【创建新图层】按钮,在下方新建背景填充图层,并设置背景色为绿色,按【Ctrl+Delete】填充绿色,查看效果。
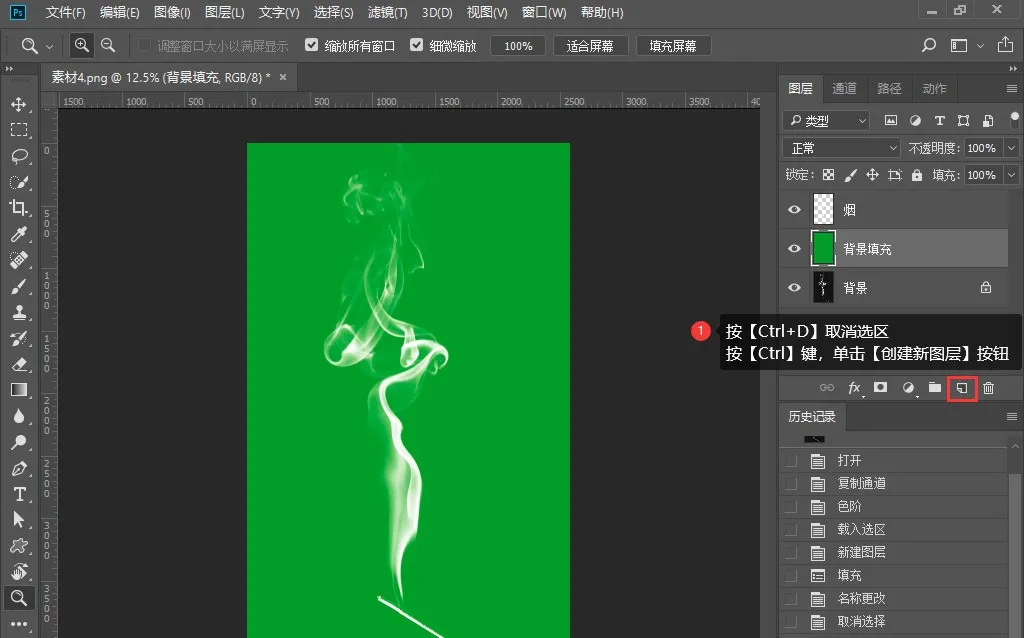
素材、效果图:


“

转载原创文章请注明,转载自设计培训_平面设计_品牌设计_美工学习_视觉设计_小白UI设计师,原文地址:http://www.zfbbb.com/?id=1031




